Como Personalizar Templates no PowerPoint Rapidamente
Como Personalizar Templates no PowerPoint: Crie Apresentações Profissionais em Minutos
Introdução
Criar apresentações profissionais no PowerPoint não precisa ser um processo demorado ou complicado. Com a personalização de templates, você pode economizar tempo e garantir um design consistente e impactante em seus slides. Neste artigo, exploraremos técnicas práticas para adaptar modelos pré-existentes às suas necessidades, desde a alteração de cores e fontes até a inclusão de elementos gráficos personalizados. Seja para reuniões corporativas, palestras ou trabalhos acadêmicos, dominar essas ferramentas permitirá que você produza materiais de alta qualidade em minutos. Vamos mergulhar nos detalhes e transformar suas apresentações em verdadeiros diferenciais visuais.
Escolhendo o Template Ideal para Sua Necessidade
O primeiro passo para personalizar um template no PowerPoint é selecionar um modelo que se alinhe ao seu objetivo. A plataforma oferece diversas opções pré-definidas, mas também é possível baixar templates de terceiros em sites especializados. Considere fatores como:
- Tom da apresentação: formal, criativo ou técnico?
- Público-alvo: executivos, alunos ou clientes?
- Elementos visuais: gráficos, ícones ou imagens em destaque?
Um template bem escolhido serve como base sólida para as próximas etapas de personalização.
Modificando Cores e Fontes para Alinhar à Sua Identidade Visual
Uma das formas mais rápidas de adaptar um template é ajustando seu esquema de cores e tipografia. No PowerPoint, vá até a aba Design e explore as opções de Variantes. Aqui, você pode:
- Alterar paletas de cores para refletir sua marca ou tema.
- Substituir fontes padrão por opções mais modernas ou alinhadas à sua identidade.
- Salvar configurações personalizadas para uso futuro.
Essas mudanças garantem consistência visual em todos os slides, elevando o nível profissional da apresentação.
Inserindo Elementos Gráficos e Logotipos
Para tornar sua apresentação única, adicione elementos gráficos personalizados, como logotipos, ícones ou ilustrações. Utilize a aba Inserir para:
- Adicionar seu logotipo em todas as slides usando o Slide Mestre.
- Incluir ícones da biblioteca do PowerPoint ou de bancos de imagens externos.
- Ajustar transparências e sobreposições para um design mais sofisticado.
Esses detalhes reforçam sua identidade e tornam a apresentação mais memorável.
Utilizando o Slide Mestre para Economizar Tempo
O Slide Mestre é uma ferramenta poderosa para personalização em massa. Acessível na aba Exibir, ele permite:
- Definir layouts padrão para títulos, conteúdos e seções.
- Aplicar alterações globais em fontes, cores e posicionamento.
- Criar modelos reutilizáveis para projetos futuros.
Dominar essa funcionalidade reduz significativamente o tempo de edição e garante coerência visual.
Conclusão
Personalizar templates no PowerPoint é uma habilidade valiosa para quem busca eficiência e profissionalismo em suas apresentações. Começando pela escolha do modelo certo, passando pela adaptação de cores e fontes, até a inclusão de elementos gráficos e o uso estratégico do Slide Mestre, cada etapa contribui para um resultado final polido e impactante. Com essas técnicas, você não só economiza tempo, mas também eleva a qualidade do seu material, garantindo que sua mensagem seja transmitida com clareza e estilo. Experimente essas dicas e transforme suas próximas apresentações em verdadeiros destaques visuais.










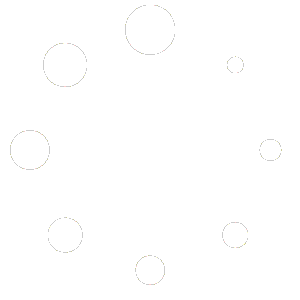
LEAVE A COMMENT