Personalize Templates no PowerPoint: Apresentações Profissionais Rápidas
Como Personalizar Templates no PowerPoint: Crie Apresentações Profissionais em Minutos
Em um mundo onde o tempo é um recurso valioso, criar apresentações visuais impactantes sem gastar horas é um diferencial. Personalizar templates no PowerPoint não só acelera o processo, mas também garante um padrão profissional, mesmo para quem não tem habilidades avançadas em design. Neste artigo, você descobrirá como transformar modelos pré-definidos em slides únicos, alinhados à sua marca ou mensagem, em poucos passos. Desde a escolha do template ideal até ajustes de cores, fontes e elementos gráficos, vamos explorar técnicas que elevam a qualidade visual da sua apresentação sem complicações. Prepare-se para dominar ferramentas que poucos utilizam de forma estratégica!
Escolha o Template Certo para Sua Necessidade
O primeiro passo para uma apresentação eficiente é selecionar um template adequado ao seu objetivo. O PowerPoint oferece diversas opções, desde layouts corporativos até designs criativos, mas é crucial analisar:
- Público-alvo: templates sóbrios para ambientes formais ou cores vibrantes para palestras inspiradoras.
- Consistência visual: modelos com estrutura modular facilitam a uniformidade entre slides.
- Customização: prefira templates com elementos editáveis (ícones, gráficos, espaços para imagens).
Plataformas como Envato Elements ou Canva também oferecem opções modernas que podem ser importadas para o PowerPoint.
Domine o Modo Slide Mestre para Ajustes Globais
O Slide Mestre é a ferramenta mais poderosa para personalização em massa. Acessível na guia “Exibir”, ele permite:
- Alterar fontes, cores e efeitos em todos os slides simultaneamente.
- Inserir logotipos ou rodapés fixos.
- Redefinir layouts padrão (títulos, divisões de conteúdo, transições).
Experimente ajustar o tema do documento (Design > Variantes) para manter a harmonia cromática. Crie estilos próprios salvos como “Tema Personalizado” para reutilização futura.
Personalize Elementos Visuais com Precisão
Para fugir do aspecto genérico, foque em detalhes que diferenciam sua apresentação:
- Cores: use a paleta da sua marca (códigos HEX) no menu “Formato da Forma”.
- Ícones e imagens: substitua gráficos padrão por recursos do Noun Project ou bancos de imagens premium.
- Animações: aplique efeitos sutis (como “Desvanecer” ou “Aparecer”) para dinamizar conteúdos-chave.
Dica: agrupe elementos (Ctrl+G) para mover ou redimensionar componentes complexos sem perder o alinhamento.
Salve e Compartilhe Seu Template Personalizado
Não perca seu trabalho! Salve o arquivo como .potx (Arquivo > Salvar Como > Modelo do PowerPoint) para reutilizá-lo. Para times:
- Compartilhe o template via OneDrive com acesso editável.
- Inclua um manual rápido com diretrizes de uso (fontes alternativas, tamanhos mínimos de texto).
Modelos bem estruturados reduzem em 70% o tempo de criação de futuras apresentações, segundo estudo da Microsoft.
Conclusão
Personalizar templates no PowerPoint vai além da estética: é sobre eficiencia e identidade visual. Como vimos, começando pela escolha estratégica do modelo, passando pelo domínio do Slide Mestre e pela customização de elementos gráficos, é possível criar apresentações profissionais em minutos, não horas. Ao salvar seu template personalizado, você estabelece um padrão replicável para projetos futuros, garantindo consistência e qualidade. Lembre-se: o segredo está nos detalhes — cores alinhadas à marca, ícones exclusivos e animações sutis fazem toda a diferença. Agora é colocar em prática! Experimente as técnicas deste guia e transforme slides básicos em ferramentas poderosas de comunicação.











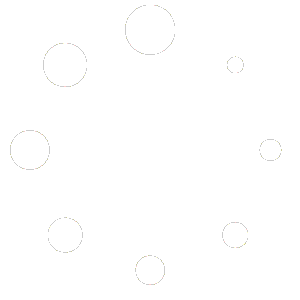
LEAVE A COMMENT